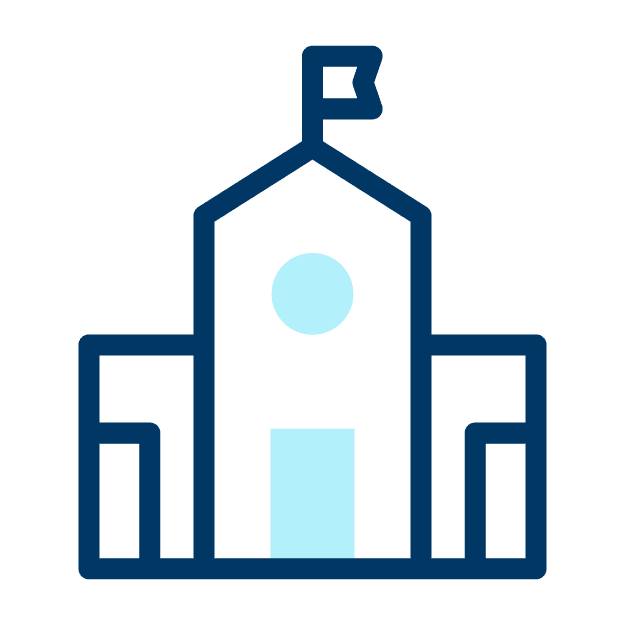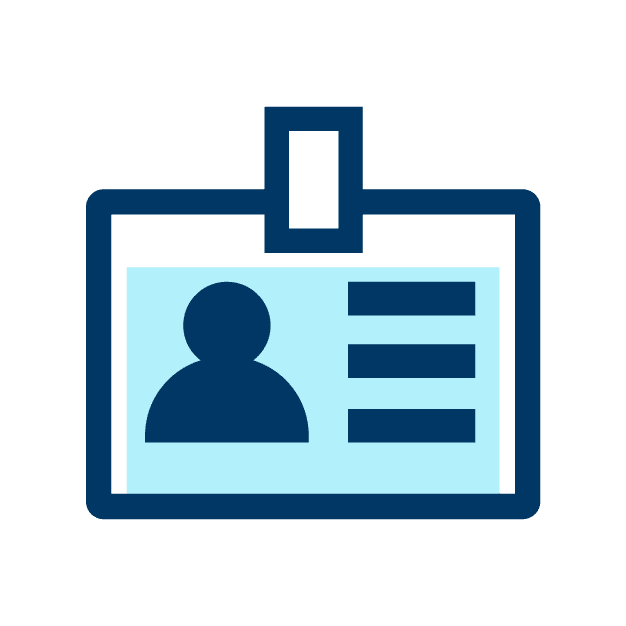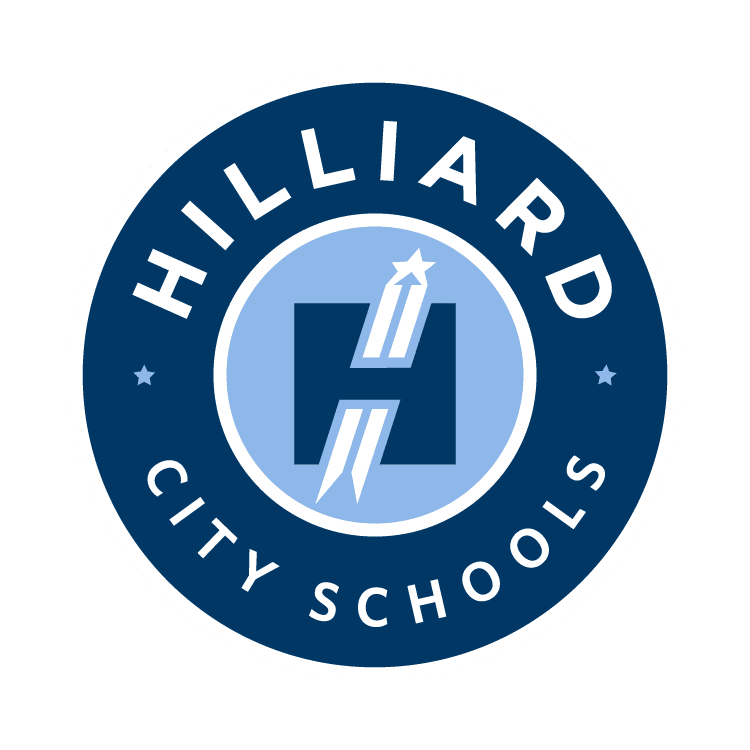New Student iPad and App Training
View iPad Printable Instructions
- If you run into issues during the setup process (or your iPad is not working correctly for some reason) please submit a ticket on the Help Desk website and someone from the Technology Department will contact you for further information and directions on what you need to do.
- During the school year, students may continue to use the Help Desk website for technical support with their district iPad. If the student is physically in their home school building they may also ask for assistance in their Media Center or from a member of the Student Genius Bar (if your building has one).
Username and Password
Your network account is used to login to Hilliard school computers, Canvas, Google Apps, Home Access, email, and more.
Students in Grades K-2 have a set password that should not change.
-
- Your username is your lunch number/student ID.
- Your password will be provided at iPad Pickup.
Students in Grades 3-12 can change their password at any time using the site. But in order to do this, you need to enroll and create security questions.
-
- Your username is your lunch number/student ID.
- Your password will be provided at iPad Pickup.
- Once your iPad has been set up, please change your district password to make it more personable/memorable to you. Go to the Password Portal and follow the instructions.
iPad Setup and Basics
Here are some tutorials that you can use to learn about your school iPad.
Adding Wifi & Installing Apps
Settings & Important Info About Your iPad
Organizing & Using Your iPad
Canvas Student Basics
Students utilize Canvas as a one-stop-shop for learning resources, a digital planner, class notifications and announcements, turning in assignments, assessments, and discussion forums.
Logging Into Canvas On Safari
Working In Canvas Using The Student App
Google For Education
Google Apps are a variety of tools that all students and staff K-12 use to create documents, slideshows, and more.
Students in Grades 6-12 also get an email address. What’s my email address? Typically, your email address will be: firstname.lastname@hilliardschools.org. Now, if more then one student in the district has the same first and last name, there may be a number after your last name. The best way to find your email address is to log in to Google for Education. You will see your email address on the right side of the browser window. Please note that inappropriate language is not permitted in the email in your Google for Education account. Messages with inappropriate language are automatically routed to the principal. So, if you wouldn’t say it to your grandma, don’t say it in the email.
Setting Up Gmail (Gr 6-12)
Installing And Using Google Apps (K-12)
Grades 5-12th
Grades 6-12th
Parent Training
Parents, you will use your district username and password that you created when you enrolled your student(s) to log in as a parent to Canvas and HomeAccess.
- Canvas – To learn how you can see what your students are doing in Canvas, check out this parent training course: How to Use Canvas for Parents
- Home Access – Home Access is the place to update contact information, sign off on yearly forms and check your student’s grades.
- Parents and Students – Pages on the district website
Instructional Mode Support
Important information about how we are learning during each instructional mode and how to get tech support.
- Tech Support
- Elementary eLearning Student Guide
- Secondary eLearning Student Guide
- Google Apps For Education
Student Help Desk
If you have a question about course work, please communicate directly with your classroom teacher. If you or your student’s device is broken, or you need other tech support, please complete this form. An HCSD staff member will follow up as soon as possible.
Notability
Notability is a simple note-taking and PDF annotation. Go paperless and keep your notes! Work with a variety of note-taking, journaling, and drawing tools like ink, highlighter, text, and audio. Use Auto-backup to send your notes to a cloud service for archiving or recovery using Google Drive. Annotate imported pictures, lecture slides, and meeting agendas, or complete class assignments. Full-featured, left-aligned typing with word count and a wide range of fonts, custom fonts, sizes, and colors. Create outlines, interactive checklists, and text boxes.